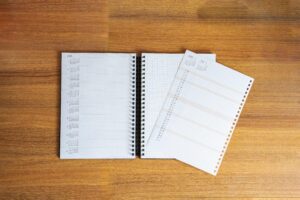随分とGoogle依存度の高いワタクシ。
週末なので小ネタです。
来週からのみなさんのお仕事の手間がちょっとでも少なくなれば嬉しいです。
カタログやサンプル、書類のやりとりをするのに
メール便は非常に便利です。
ポスト投函なので100%の保障はされていませんが、
送り状番号も付与されますので
これを依頼者にメールしておくだけでも安心感はグッと上がります。
うちはもっぱらクロネコメール便です。
この宛名書きについてですが、
字がとっても汚いワタクシ、
はじめのうちはエーワンが出しているようなラベルに印刷して送っていたのですが、
1件送る度に住所をずらしてコピペして印刷するため
何度もレーザープリンタに通していくうちに
白いところもトナー汚れがついて黒ずんできたり、
うまくシールの切れ目に入らなくてラベルを無駄にしたり、
なかなかうまく運用しきっていませんでした。
そのうち面倒になってきて、
Excelやメモ帳に住所をペーストして
普通のA4コピー用紙に印刷して切って貼ってをしていたのですが、
Excelはコピー元の書式を一回消すという手間が面倒だったり、
改行するのも手間だったり、
メモ帳では文字が小さすぎてプリンタの設定に手間取ったり、
そもそも宛名を記すということだけに他のアプリを立ち上げるなんて
なんて面倒くさいと、
なかなかストレスのかかる業務になっていました。
手間といってもたったそれだけなんですけれども、
ずぼらなワタクシはなんとかこれを解決したいと日々悶々としておりました。
そこである日、
「Gmailの印刷ボタンって下書きにもついてるよな?」と
ふと気付いたのです。
現在のGmailの仕様では、
受信トレイから作成ボタンを押すと、

右下にポップアップのように下書きフォームが出てきます。
素晴らしいことに、ここに入れた文字は書式がリセットされるのです!
なので、どんなサイトから住所データをコピーしてきても
同じ書式(プレーンな状態)でペーストされます。
あとはプルダウンメニューから印刷を選択して
あとは環境に合わせてサイズを変更するだけ。
うちのブラザーのプリンターなら120%がちょうどよいです。

あとはA4のコピー用紙ででも出力して
カットして貼れば、はい、できあがり。
ブラウザだけで完結して、
Macでもwindowsでもほぼ同じ方法で印刷できるので非常に重宝しています。
もっとも、偉い人は部下に任せてこんな作業しないのでしょうが…。